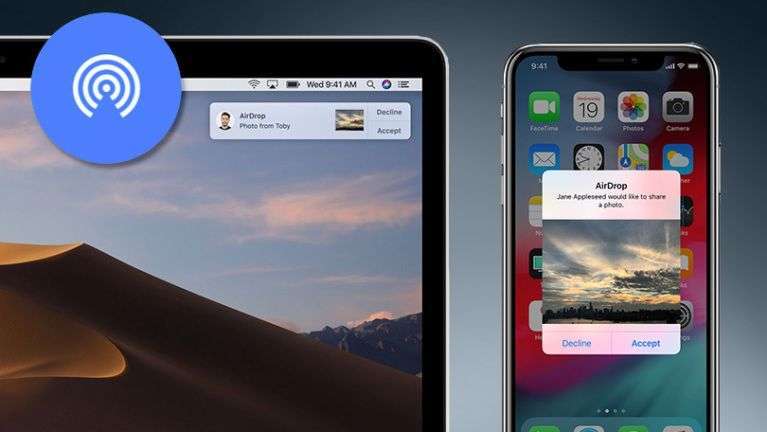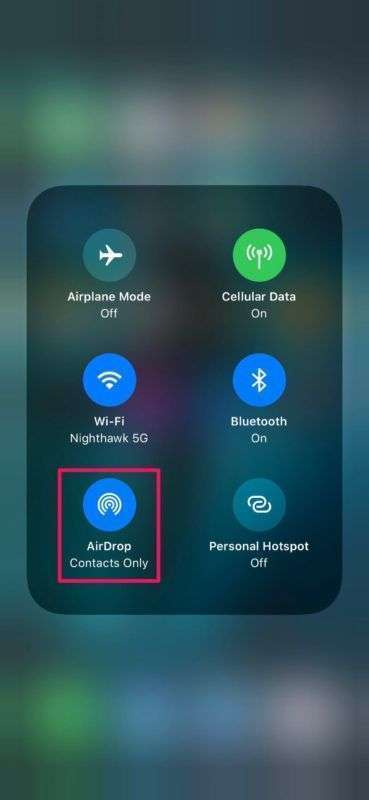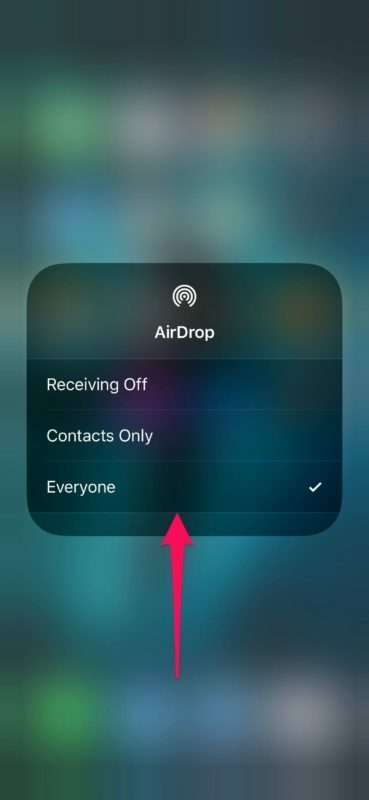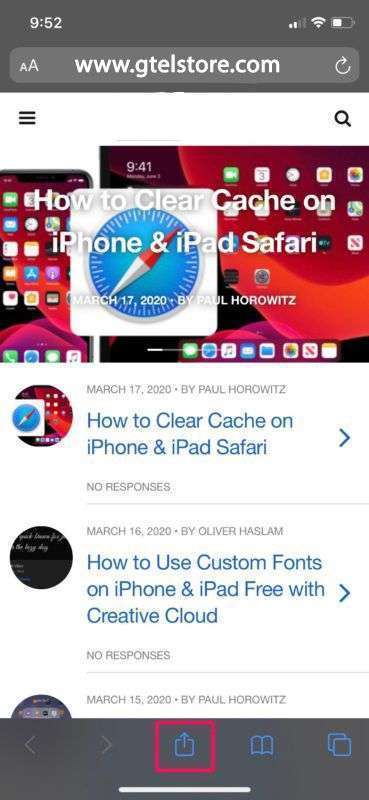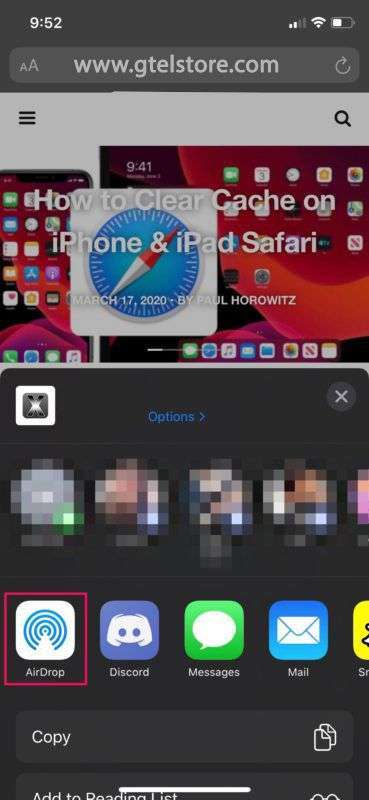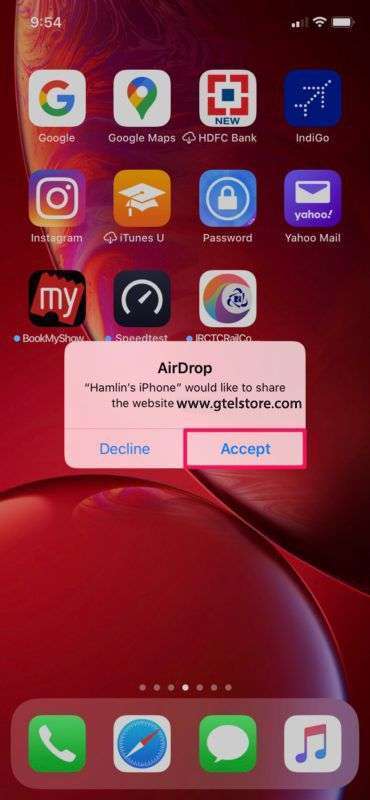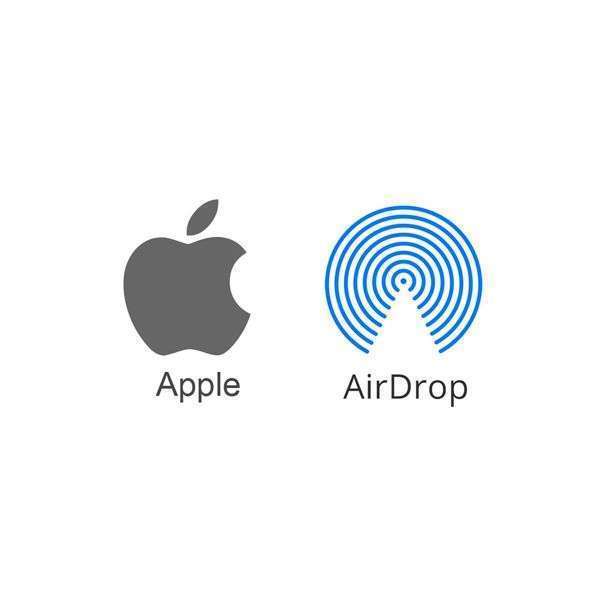
شاید نام قابلیت ایردراپ (AirDrop) را شنیده باشید اما ندانید که این قابلیت دقیقا چه کارایی دارد. به طور خلاصه قابلیت ایردراپ (AirDrop) منجر میشود تا بتوانید فایلهایی نظیر ویدیو، عکس و… را به طور مستقیم مابین دستگاههای هوشمند اپل رد و بدل نمایید. در این مقاله به آموزش فعال سازی و استفاده از قابلیت ایردراپ (AirDrop) میپردازیم.
قابلیت ایردراپ (AirDrop) این امکان را در اختیار کاربر قرار میدهد تا بتواند به طور مستقیم و بدون نیاز به هیچ اپلیکیشن جانبی فایل ودیتا مورد نظر را مابین دو دستگاه هوشمند اپل رد و بدل کند. قابلیت ایردراپ (AirDrop) توسط دو سیستم عامل او اس ایکس (OS X) و آی او اس (iOS) اپل پشتیبانی میشود. بنابراین آیفونها، آیپدها و آیپادهای اپل تحت شرایط خاصی قادر به استفاده از این قابلیت هستند. ما در این مقاله قصد داریم که به آموزش نحوه فعال سازی و استفاده از قابلیت ایردراپ (AirDrop) در آیفونها، آیپدها و آیپادهای اپل بپردازیم.
کدام آیفونها و آیپدها از قابلیت ایردراپ (AirDrop) پشتیبانی میکنند؟
در قدم اول باید بدانیم که کدام محصولات شرکت اپل از قابلیت ایردراپ (AirDrop) پشتیبانی به عمل میآورند. در مورد محصولات آی او اسی که ما قصد بررسی آنها را داریم، باید در نظر داشت که تنها آن دسته از محصولات هوشمند اپل که از سیستم عامل آی او اس 7 یا نسخههای بالاتر آن بهرهمند باشند قادر به استفاده از قابلیت ایردراپ (AirDrop) خواهند بود. لیست دستگاههای هوشمند موبایلی که از قابلیت ایردراپ (AirDrop) اپل پشتیبانی میکنند به شرح زیر است:
- آیفون 5 و تمام نسخههای جدیدتر آن
- آیپد پرو
- نسل چهارم آیپدهای اپل و نسخههای جدیدتر آن
- آیپد مینی اورجینال و نسخههای جدیدتر آن
- نسل پنجم سری آیپادهای اپل و نسخههای جدیدتر آن
- بنابراین اگر دستگاه هوشمند شما جزو لیست فوق بوده و از سیستم عامل آی او اس 7 یا نسخههای بالاتر آن هم بهره میبرد، میتوانید از قابلیت ایردراپ (AirDrop) استفاده کنید.
نحوهی استفاده از ایردراپ در آیفون و آیپد
قبل از اینکه مراحل زیر را دنبال کنید باید مطمئن شوید که WiFi و Bluetooth دستگاه ios یا ipados فعال باشد. علاوه بر این در آیفون یا آیپد گیرنده AirDrop receiving روشن شود. در غیر این صورت دستگاه گیرنده قابل شناسایی نخواهد بود.
حال برای شروع انتقال مراحل زیر را دنبال کنید:
۱- به کنترل سنتر در آیفون یا آیپد خود بروید. اگر از iPhone X یا iPad و یا مدل جدیدتر استفاده میکنید با کشیدن انگشت از بالای سمت راست صفحه به کنترل سنتر دسترسی پیدا کنید. اگرهم از آیفون قدیمیتر استفاده میکنید با کشیدن انگشت از پایین صفحه به بالا کنترل سنتر را باز کنید. اکنون مطابق شکل زیر روی کارت آیکونهای مربوط به شبکه که در بالا قرار دارد ضربه بزنید.
۲- اکنون متوجه تنظیمات ایردراپ شده و اگر خواستید آنرا خاموش یا روشن کنید کافیست روی آن ضربه بزنید.
اگر فرستنده در لیست مخاطبین دفترچه تلفن شما قرار دارد Contacts Only را انتخاب کنید. با انتخاب Everyone هر کسی قابلیت ارسال یا دریافت فایل را خواهد داشت.
۳- حال تصویر، فیلم و هر فایل دیگری که قصد انتقال آن از طریق ایردراپ را دارید باز کنید. آیکون share را پیدا کرده و روی آن ضربه بزنید.
۴- گزینه ایردراپ که اولین آیکون درردیف برنامه ها است را انتخاب کنید تا برای اشتراک گذاری بتوانید از آن استفاده کنید.
۵- اکنون دستگاه گیرنده یک پاپ آپ دریافت میکند. برای شروع انتقال داده ها از طریق ایردراپ accept را انتخاب کنید.
وقتی که انتقال کامل شد سیستم عامل بصورت خودکار فایل دریافت شده را باز میکند تا برای شما قابل مشاهده باشد. در این مثال آیفون بصورت خودکار وبسایت به اشتراک گذاشته شده را در سافاری باز میکند. همانطور که مشاهده کردید به لطف استفاده از WiFi و بلوتوث عملیات انتقال با سرعت عالی انجام شد همچنین اینکه در انتقال اطلاعات از طریق ایردراپ هیچ محدودیتی از نظر اندازه و حجم وجود ندارد یکی از بهترین ویژگیهای آن است. بنابراین برای انتقال فایلهای با حجم بالا هیچ مشکلی نخواهید داشت فقط اینکه ممکن است زمان بیشتری انتقال طول بکشد.
اگر از دستگاه Mac استفاده میکنید خوشحال باشید چرا که قادر هستید در عرض چند ثانیه میتوانید فایلهای حجیم را از Mac به دستگاه iOS دیگر و بالعکس منتقل کنید. همچنین ویژگیهای جالبی در اختیار شما میگذارد. بعنوان مثال میتوانید فیلمی ۴k را که با آیفون خود ضبط کردهاید به Mac منتقل و بلافاصله با استفاده از Final Cut Pro آنرا ویرایش کنید.
 فروشگاه اینترنتی گویاتل | فروش آنلاین سیستم صوتی خانگی و لوازم جانبی
فروشگاه اینترنتی گویاتل | فروش آنلاین سیستم صوتی خانگی و لوازم جانبی